- Products
-
Design Templates
- Featured Design Galleries
- More Galleries
- Services & Resources
- Free Sample Kit
- Deals

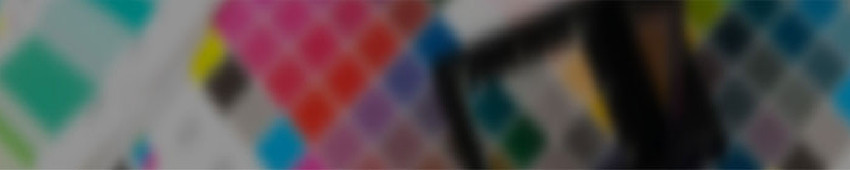
You can initiate the upload process anytime by clicking on the green "My Files" button at the top of any page on our website. Then, you can log in to your account and follow the instructions for uploading new files. If you do not have a PsPrint account, you will need to take a moment to register.
You can also upload artwork after purchasing a job by following the online instruction.
The time needed to upload your file will vary depending on file size, number of files being uploaded, your connection speed (broadband vs. dialup), and other programs running on your computer. A small file can be uploaded in less than one minute while a large 50 MB file may take 20 minutes to upload.
For best results, we recommend uploading files via our standard upload process when no other programs are open.
If you have a large file (i.e., larger than 25 MB), we recommend that you initiate the upload process by clicking the "My Files" button at the top of any page on our website. Then, you can log in to your account and follow the instructions for uploading the file. If you do not have a PsPrint account, you will need to take a moment to register.
The color may vary, depending on how you submitted your files and whether you selected a hardcopy proof with your printing job. The color on the screen cannot be guaranteed to match the finished product because every monitor can be calibrated differently. In addition, screen colors are represented in RGB, while offset printing colors are represented in CMYK. The color mode of submitted files must be CMYK to maximize color quality. If your files are submitted using any other color standard, such as RGB or Pantone, they will be converted to CMYK during preflighting. Conversion from one color standard to another may cause colors to shift.
For best results, we recommend that you submit your files in CMYK and order a hardcopy proof.
RGB refers to the primary colors of light—Red, Green, and Blue—that are used in monitors, TVs, and computer screens; CMYK refers to the primary colors of ink pigment—Cyan, Magenta, Yellow, and Black—that are used in four-color process printing. RGB color combinations cannot be exactly reproduced if your file is converted to CMYK via automated preflighting. As a result, if your artwork was created in RGB, we strongly recommend that you convert your file to CMYK before uploading. After you convert your files to CMYK you may need to make color corrections to the file to match your colors to the original colors you desired. You can learn more about color accuracy at:
http://www.psprint.com/helpcenter/artwork/color/quality/
If there is a problem, an error message will appear with instructions of what to do next in the process. Otherwise, the file was uploaded successfully and the name and thumbnail image of the file should appear in the lower half of the page in “Uploaded Artwork.”
No. There will be no difference in file quality if you upload your artwork instead of mailing us a disk with your print-ready files. However, the file submission method you select may impact when turnaround time for your print job begins.
If you mail us a disk, we highly recommend clearly indicating the order number on your disc and mailing your materials overnight as this will speed up the start of your turnaround time. Please note that turnaround time for your print job begins once your order has been placed and your print-ready files have been uploaded, attached and approved. If you ordered a proof, your turnaround begins when we receive approval for your proof.
Yes. You can initiate the upload process anytime by clicking on the "My Files" button at the top of any page on our website. Then, you can log in to your account and follow the instructions for uploading new files. If you do not have a PsPrint account, you will need to take a moment to register.
After uploading your files, you can place an order by identifying a product at: http://www.psprint.com/helpcenter/ordering/how-to/place-orders/.
Your artwork files will remain in the "My Files" section of your account for at least two years.
Your PsPrint account can be easily accessed by clicking the "My Account" button at the top of any page on our site. You will need to be logged in with your email address and password before any account information is displayed. Only registered PsPrint users have an account.
To log in, select the "Log In" link at the top of any page on our website, and then enter your email address and password. Click the "My Account" link, located at the top of any page.
There is no limit to the size of file you can upload. However, the larger the file, the more time that is needed to upload your file.
The time needed to upload your file will vary depending on file size, number of files being uploaded, your connection speed (broadband vs. dialup), and other programs running on your computer. A small file can be uploaded in less than one minute while a large 50 MB file may take 20 minutes to upload.
For best results, we recommend uploading files via our standard upload process when no other programs are open.
If you have a large file (i.e., larger than 25 MB), we recommend that you initiate the upload process by clicking the "My Files" button at the top of any page on our website. Then, you can log in to your account and follow the instructions for uploading by clicking the Browse button to find the file on your computer. Once the job begins to upload, please wait until it is done processing. If you do not have a PsPrint account, you will need to take a moment to register.
Yes. Once a file is uploaded, you can use it for as many print jobs as needed. To do so, you need to attach the uploaded file to specific jobs. For example, you may want to use the same artwork file for the backside of every postcard you print and mail.
Uploaded artwork files will remain on our system for at least two years.
Not necessarily. Your print-ready artwork files will remain in the "My Files" section of your PsPrint account for at least two years. You can upload all the files you need for printing to our systems.
Your PsPrint account can be easily accessed by clicking the "My Account" button at the top of any page on our site. You will need to be logged in with your email address and password before any account information is displayed. Only registered PsPrint users have an account.
To log in, select the "Log In" link at the top of any page on our website, and then enter your email address and password. Click the "My Account" link, which is also located at the top of any page.
No. You can only upload one file at time.
PsPrint accepts print-ready files in any of the following formats: .eps, .jpg, .pdf, .ps, .psd, .tif.
Please note that if you have an artwork file in any other format, we encourage you to create a PDF file (Acrobat 4, version 1.3) that can be uploaded to PsPrint.
Print-ready files are artwork files that contain all fonts and images and are 100% ready to print, requiring no additional adjustments by PsPrint other than visual preflighting and standard prepress work. PsPrint accepts print-ready files in any of the following formats: .eps, .jpg, .pdf, .ps, .psd, .tif.
Please note that if you have an artwork file in any other format, we encourage you to create a PDF file (Acrobat 4, version 1.3) that can be uploaded to PsPrint.
Automated preflighting is a procedure used by PsPrint to make sure that your artwork files are print-ready (i.e., correctly prepared for production). During automated preflighting, we complete the following tasks: check image resolution, check fonts, create CMYK normalized .PDF file, and create .JPG for previewing. If we identify any problems with your files during automated preflighting, we will notify you of any issues and recommend possible solutions.
Please note that automated preflighting will not check for spelling errors, layout, bleed, folding, and safety zone.
Automated preflighting is important because it helps PsPrint provide you with the best possible printing quality by checking your files thoroughly before your print job is sent to one of our presses.
No. The process for uploading a multi-page file is the same as that for uploading a single-sided file. You can initiate the upload process during the ordering process or by clicking the "My Files" button at the top of any page on our website. Then, you can log in to your account and follow the instructions for uploading new files. If you do not have a PsPrint account, you will need to take a moment to register.
Please note that before uploading a multi-page booklet or calendar file, you need to be sure that you have followed our instructions for setting up your file properly.
You can review our file preparation tips at: